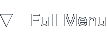Removing Windows Genuine Advantage
Introduction
Background
In 2006, Microsoft distributed a phone-home utility under the name of Windows Genuine Advantage, or WGA for short. This program regularly checks in with Microsoft to verify your product code and warns you if you're using a pirated version of Windows. If you have automatic updates enabled, this tool will automatically be installed and run everytime you use your computer.
If you're like me, you'd rather not have this kind of spyware installed on your legitimate system. The first step I took was to disable automatic updates to prevent any escalation of this malpractice. I then set out to remove the tool itself since I have no need for this kind of malware ruining my installation.
Read on for a short and easy step-by-step tutorial on removing the Windows Genuine Advantage WGA tool from your system.
Removing and Uninstalling WGA
Prerequisites
You will need to have access to a user account with administrator privileges. Normally, your main user account will have those by default so you probably don't have to change a thing. That's all there is to it, let's get started.
Step 1 - Renaming WGA files
After logging in, use Windows Explorer to navigate to your Windows "system32" folder. There are two files in that folder which you'll need to rename:
- WgaLogon.dll, rename it to WgaLogon.old.dll
- WgaTray.exe, rename it to WgaTray.old.exe
After you've done that, reboot the computer.
Step 2 - Removing the product code check
After rebooting, log in again. Start up a command prompt window using Start -> Run ... -> "cmd" and enter the following command to disable the product code check:
regsvr32 %Windir%\system32\LegitCheckControl.dll /u
You will receive a confirmation message which you can close by pressing OK. Next, reboot the computer once again.
Step 3 - Removing all WGA files for good
Log in again and we'll now remove all WGA files from a command prompt window. Open a command prompt using the procedure outlined above and enter the following commands:
del %Windir%\system32\WgaLogon.old.dll
del %Windir%\system32\WgaTray.old.exe
del %Windir%\system32\LegitCheckControl.dll
That will make sure the tool can not start up again.
Step 4 - Removing registry entries
Start the registry editor using Start -> Run ... -> "regedit". Now, navigate to and completely remove the following registry keys:
- HKEY_LOCAL_MACHINE\SOFTWARE\Microsoft\WindowsNT\CurrentVersion\Winlogon\Notify\WgaLogon
- HKEY_LOCAL_MACHINE\SOFTWARE\Microsoft\Windows\CurrentVersion\Uninstall\WgaNotify
That will take care of WGA once and for all.
Step 5 - Disable automatic updates (optional)
To prevent new Microsoft spyware from entering your system you should disable automatic updates. This step is optional, but you are bound to receive a new version of WGA once Microsoft decides to release it, so take care.
Conclusion
In short
I hope you find this article useful. I had never thought Microsoft would intentionally ship spyware to its users, but apparently they don't mind. By removing WGA you're making sure your system can perform optimally and without background checks.
About this article
This article was added on the 28th of August, 2006.