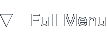Short Mac OS X Tips
Introduction
Background
During the course of time I gathered several interesting tips and tricks for Mac OS X users which do not form the basis for separate articles on the site. This page lists short tips that are helpful in case you encounter specific problems, hopefully this article will help you recover or enhance your Mac experience.
Software Update
Terminal command line and remote software update
After a 10.4.9 update of a PowerPC iMac one of my clients experienced consistent crashes in Safari, Software Update, iTunes and other applications which make use of the WebCore framework in Mac OS X. The reporting tool listed the EXC_BAD_ACCESS (0x0001) error in one of the WebCore / Webkit functions.
At this time, the 10.4.11 update was available which could remedy this problem, since it includes Safari 3 for Tiger, but it was impossible to install from the Software Update tool or by installing the separate package downloaded from Apple's website.
After trying creating a clean user account and the safe boot option to no avail, I found out that Software Update can actually be started from the OS X Terminal command line, found under Applications / Utilities. Starting Software Update this way didn't crash as it uses a plain text display only, instead of rich HTML license agreements and the like.
The commands for invoking Software Update from the command line are, for listing available updates:
softwareupdate -l
And for installing all available updates (you will need to enter your password for this):
sudo softwareupdate -ia
Once you start the last command, the command line Software Update will download all packages, expand them and install them in one go. After rebooting for the 10.4.11 update, all previously crashing applications were working properly again and Safari 3 was snappy as ever.
Besides being useful as a last resort for applying updates when most applications fail, the softwareupdate command can also easily be used for remote updating of Macs that have the SSH service started.
Safari
Debugging
Safari is a very clean browser for OS X, but sometimes it'd be nice to know what is going on behind the scenes, like having a JavaScript console. Fortunately you can enable a special Debug menu in Safari by issuing the following command in a Terminal:
defaults write com.apple.Safari IncludeDebugMenu 1
After quitting Safari and starting it again, you'll notice the Debug menu at the right of the menu bar. If you're done debugging and you'd like to remove the menu again, type the following command in the Terminal:
defaults write com.apple.Safari IncludeDebugMenu 0
After quitting and starting Safari again, the Debug menu will be hidden.
Closing words
About this article
The first version of this article was added to the site on the 27th of November, 2007 and included a Software Update and Safari tip.
Related articles
You might find the following Mac OS X articles interesting: