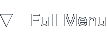Macbook Clamshell Mode
Introduction
Background
With my purchase of a Macbook halfway 2006 I've been on a constant exploration trip in the world of Apple and Mac OS X. It's been a nice ride so far and in October 2006 I decided to start using my Macbook as a full time desktop replacement, besides my long-time valued AMD64 workstation running Ubuntu Linux.
I already had a mini-DVI to VGA display adapter cable which I had purchased along with my Macbook right away since I thought it might come in handy for doing presentations on a beamer. I did need to get a new USB keyboard and mouse and settled for the transparent white Apple keyboard and a Mighty Mouse.
I've also got a Hitachi CML174 TFT screen which has both a DVI and VGA input and you can switch on them easily using the screen's OSD. So piecing together a workable setup was quite simple, even more thanks to Apple's thoughtful inclusion of a USB extension cord with the Apple keyboard. The cord can only be used for the keyboard, but I'm not complaining since that's what I use it for anyway.
You might wonder why I'm writing a short article on the lid-closed Clamshell mode right here. I wrote this because I was frustrated at first because I couldn't get the set-up to work properly and it wasn't documented anywhere on the Internet quite as well as it should have been.
Clamshell Quirks
First things first
The most important thing to know about lid-closed clamshell mode is that you can not officially use it without plugging in the power adapter. That's right - you can't use lid-closed clamshell mode using the battery - the Macbook will keep falling back to sleep as soon as you try to work with it, no matter how hard you try.
After you know this, the lid-closed mode becomes a smaller frustration since you know it's not supported and the Macbook is intended to fall asleep continuously.
If you do connect the power adapter and connect an external keyboard, mouse and screen, you can simply power on the Macbook (or wake it from sleep), close the lid and it'll automatically work in clamshell mode, simple as that. Your external screen will be the only active display and you'll have the Dock and menu bar on it.
Running on battery
Running on battery, things change considerably. Once you close the lid the Macbook goes to sleep and when waking it, it'll temporarily wake up in proper clamshell mode, but after a few seconds will sleep again. You can repeat this cycle ad infinitum, but it won't be usable anytime soon.
There is a small trick you can use to make the Macbook only use the external display so you can run it at its native resolution with the Dock and menu-bar on it. Try this:
- Set the display mode to mirroring (use the F7 button).
- If you haven't done so already, attach the external screen, keyboard and mouse.
- Press a key on the keyboard (like Shift) and click the mouse once.
- Close the lid and wait for the Macbook to go to sleep.
- While sleeping, click the external mouse once, the Macbook will wake up.
If all goes well, the external screen will display the Dock and menu-bar after a few seconds. As soon as you see this, the Apple logo on the Macbook shouldn't light up, open the lid of the Macbook. The Macbook won't go to sleep, won't power up its built-in screen and you can now use clamshell mode in lid-open mode.
Of course, you can now try to close the lid as far as possible without triggering sleep mode.
Ongoing investigations
Running clamshell lid-open mode is probably the best thing you're going to get when running on battery. Oddly enough I can report with 100% guarantee that it is somehow possible to use the Macbook in lid-closed clamshell mode even when running on battery. I have been able to do so on multiple occasions. One thing remarkable is that the white LED on the front remains lit when doing so.
I haven't yet been able to devise a way of getting the Macbook to run this way in a proper tested step by step plan, but I'm continuing to try and figure it out. I will update this article as soon as I find it out.
About this article
This article was added to the site on the 18th of October, 2006.